W3 搭建博客与Git操作
搭建博客
什么是博客?
博客是技术佬发文章的、分享感悟的——“秀肌肉”。招聘时如果能展示一下个人博客或许会有不错的效果。它也可以是私人的“朋友圈”,通过友链与其他人的博客相连。
对于还未接触过项目的工科新生来说,搭建个人博客就可以是你的第一个项目,从中学习一些基本的项目层级常识、Git基本操作等。
超全博客汇总
第一类是在平台发博客,界面自定义程度较低,就只能发发文章、图文之类的,但大众都能接触到。
第二类是完全自制的博客网站,通常美观程度高,包含前后端,但一般很难接触到,比较私人化。
第三类就是利用他人制作的模板来做自己的博客网站。在前人基础上建,制作花费时间较少;仍有很高的自定义空间。以下为常见博客搭建汇总和网友点评:
| Hugo | Hexo | WordPress | Typecho | Halo |
|---|---|---|---|---|
| 性能好,会HTML和CSS方便二次修改 | 主题多、好看,插件多,静态部署方便 | 有服务器(大站)、图方便成熟 | 小站 | 内存占用大,好主题不便宜 |
| Go | TS | PHP | PHP JS | Java TS Vue |
此外还有 solo博客、Mkdocs以及一些个人模板,如Poetize。
Github 基本操作
1. 找一个好看的模板
打开 Astro 提供的主题地址,可以通过筛选找博客模板,选择 blog ,不愿花钱可以选 free 。
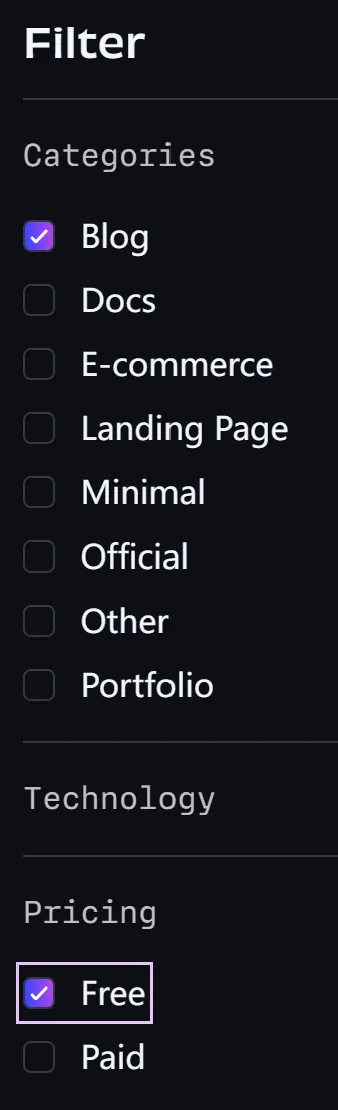
在里面挑一个模板,我这里帮大家找了四个比较不错的博客模板:
这里我们选择 Gyoza (支持一下国内开发者 🥰 ),来到它的仓库。
2. 建仓库
到我的drowsyindra.github.io仓库,点击 fork 到自己的仓库,特别注意仓库名称必须是你的用户名.github.io。
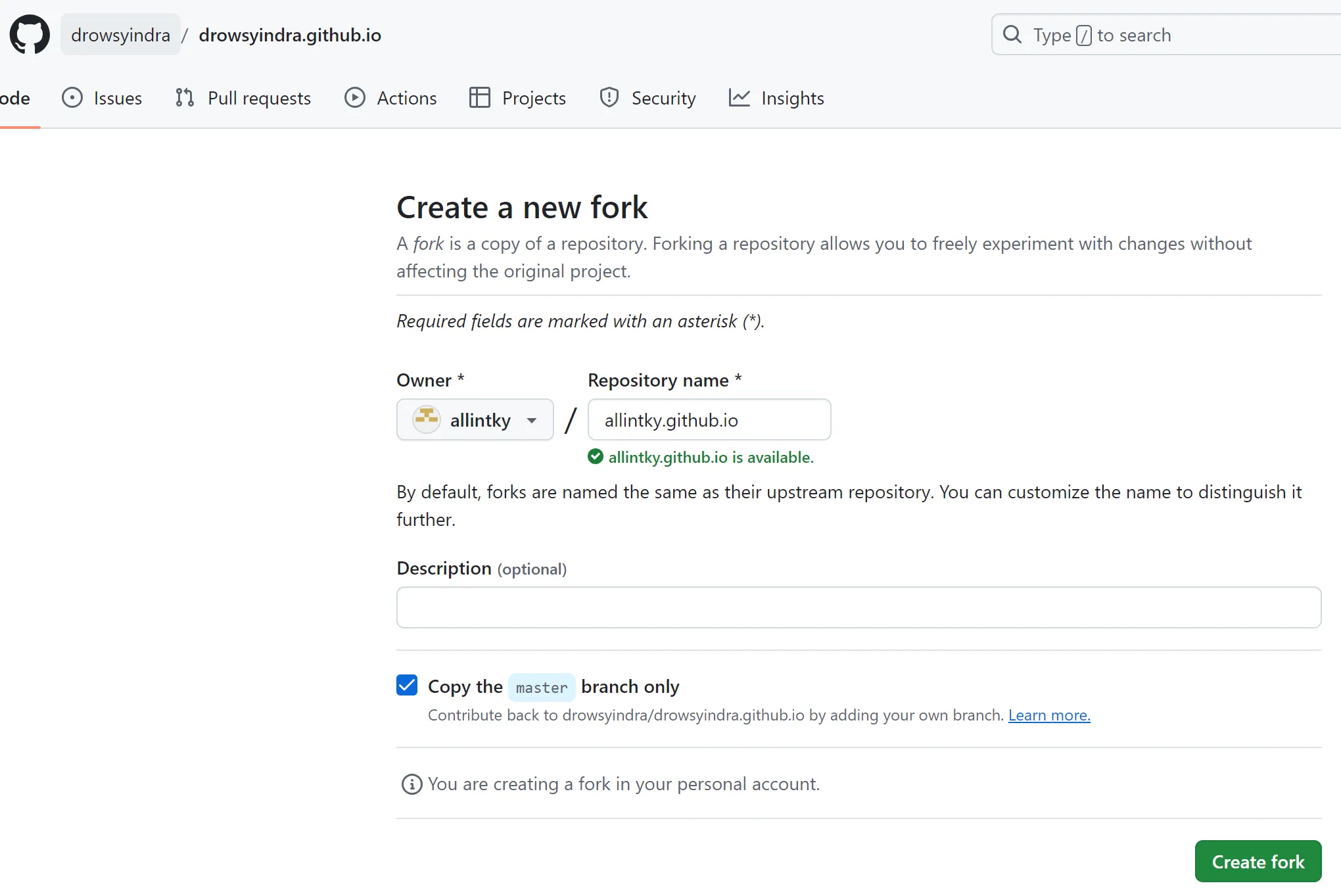
3. 创建秘钥
打开C:/Users/用户名/.ssh文件夹,打开终端,我这里已经有两个秘钥了,所以定为 three ,它可以创建公钥。
ssh-keygen -t rsa -C "three@github.com"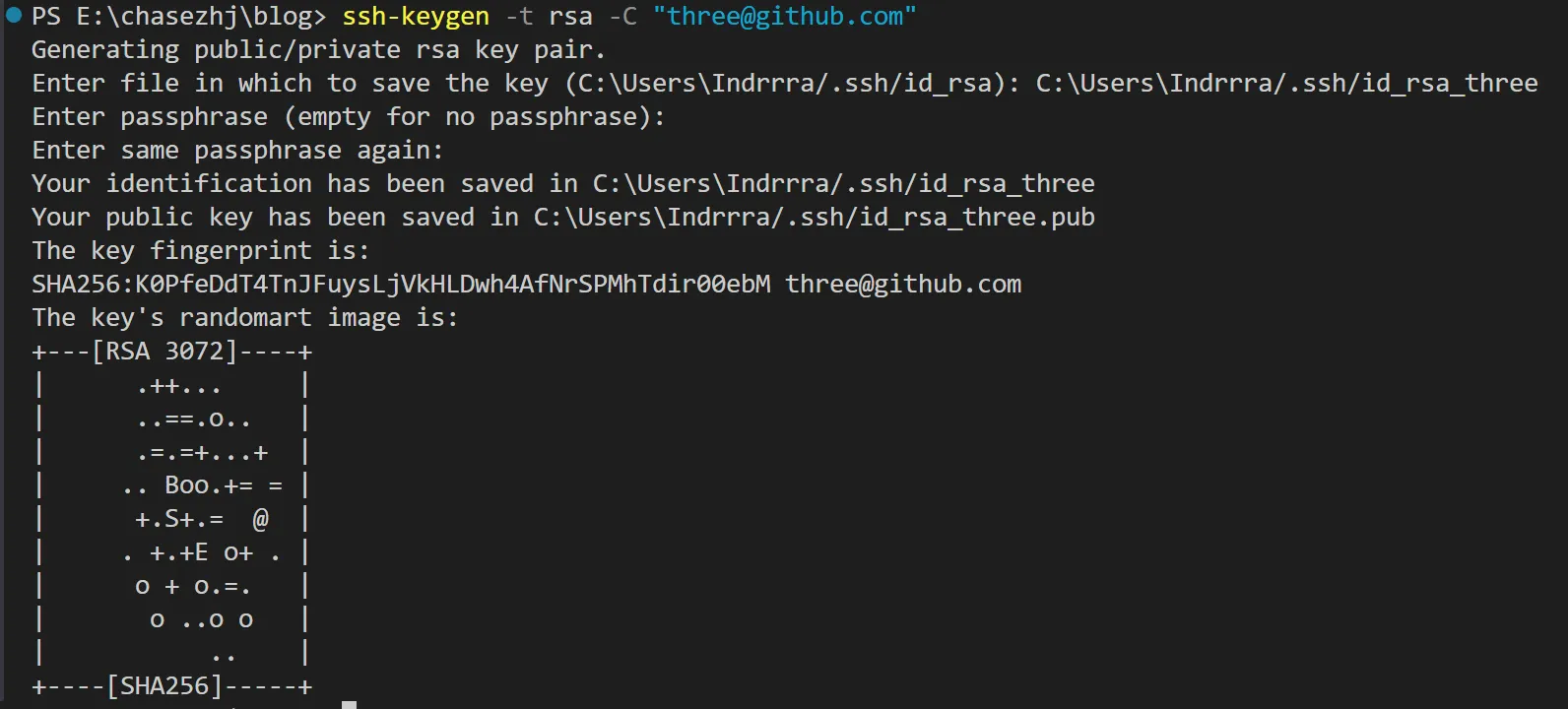
为了管理多个 github 账户需要这么做,你需要一个 config 文件。可以右键新建txt文件而后更改名称。在里面对刚刚新建的秘钥进行配置(注意保存)。
Host three.github.comHostName github.comPreferredAuthentications publickeyUser allintkyIdentityFile ~/.ssh/id_rsa_three打开 github 点击头像,点击 Settings ,左侧找到 SSH and GPG keys , 点击 new SSH key
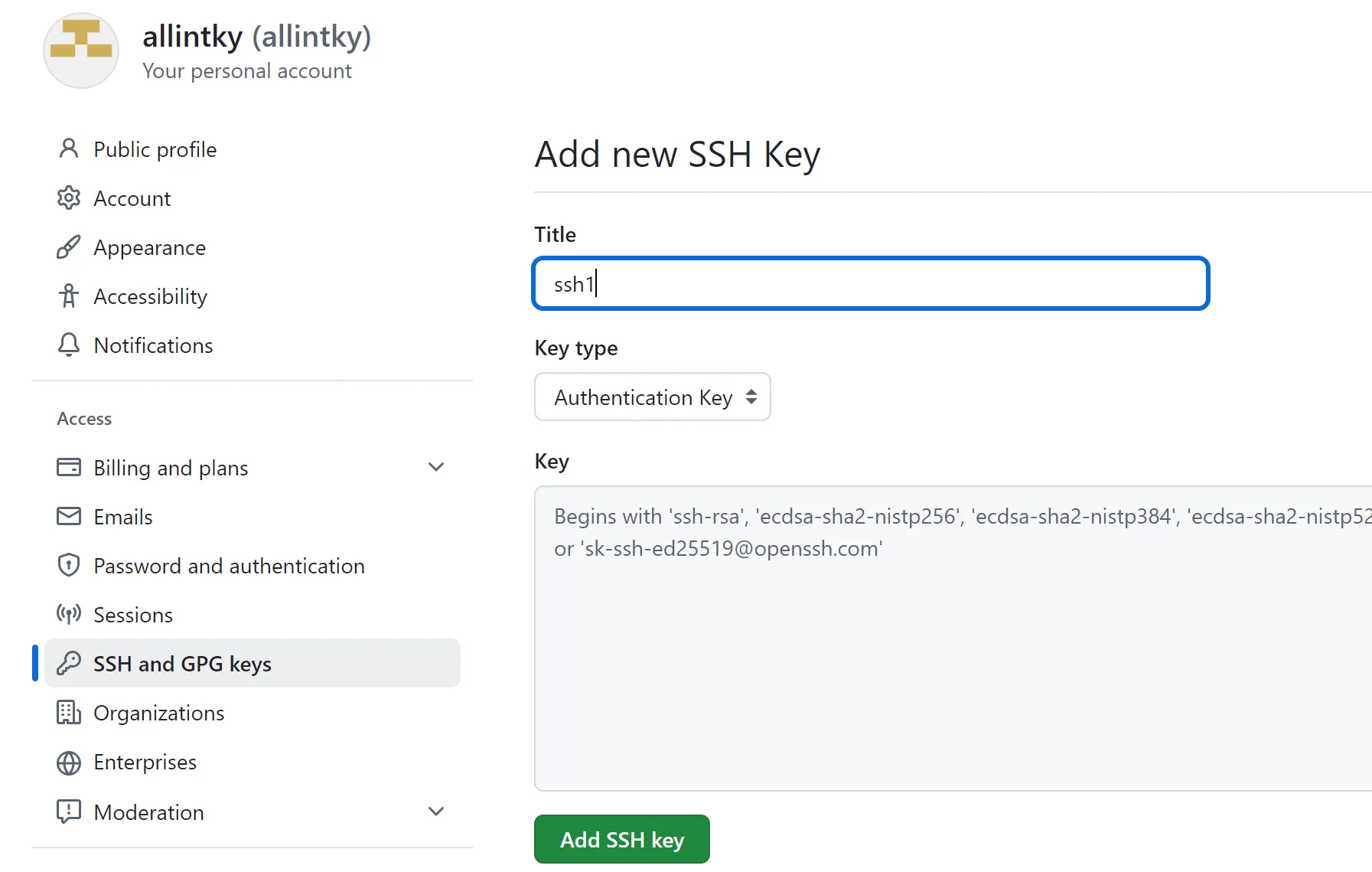
Title 随便写,下方的 Key 的部分用你刚刚创建的秘钥中的内容填充,即 id_rsa_three.pub (在记事本中编辑)全选复制,粘贴进去。点击 add SSH key ,然后输入自己账号密码。
打开终端,输入:
ssh -T git@three.github.com
4. 基本操作
到自己的仓库,点击 code 复制 HTTPs 内容 git clone
git clone https://github.com/allintky/allintky.github.io.git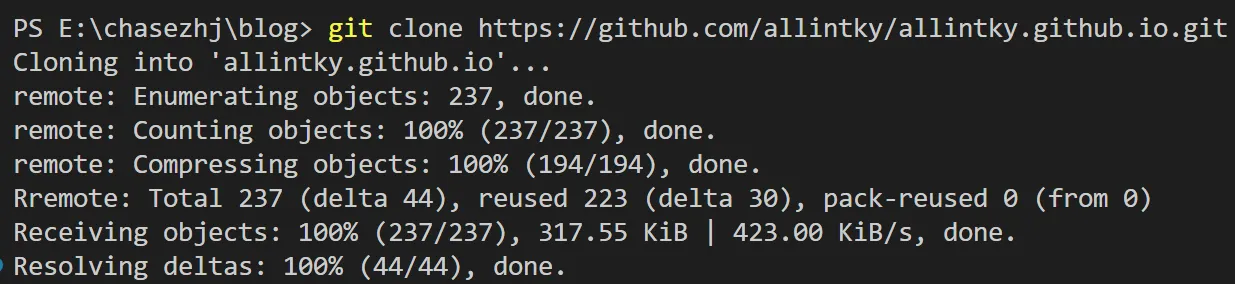
这一步清空全局的邮箱和用户配置:
git config --global --unset user.namegit config --global --unset user.email然后配置一下github用户名和注册github时所用的邮箱(注意,也不一定是.com,比如学校邮箱):
git config user.name "xxx"git config user.email "xxx@xxx.com"查看是否与 github 仓库远程连接成功
git remote -v
博客启动!
5. 配置 Github Pages
到项目仓库中,找到 Actions ,enable them 开启它:
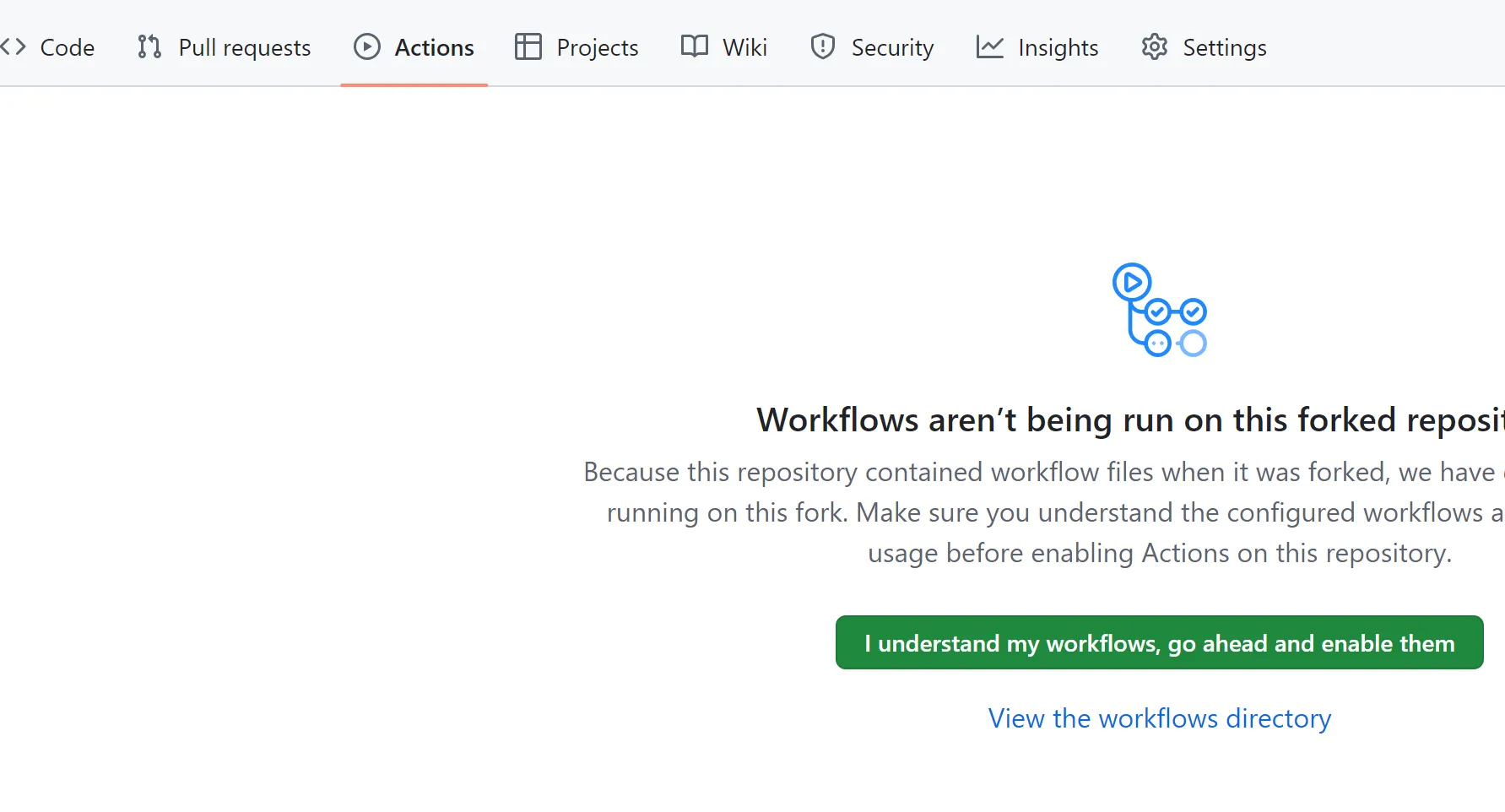
然后在 Settings 里面的 Pages 更改 Source 为 Github Action
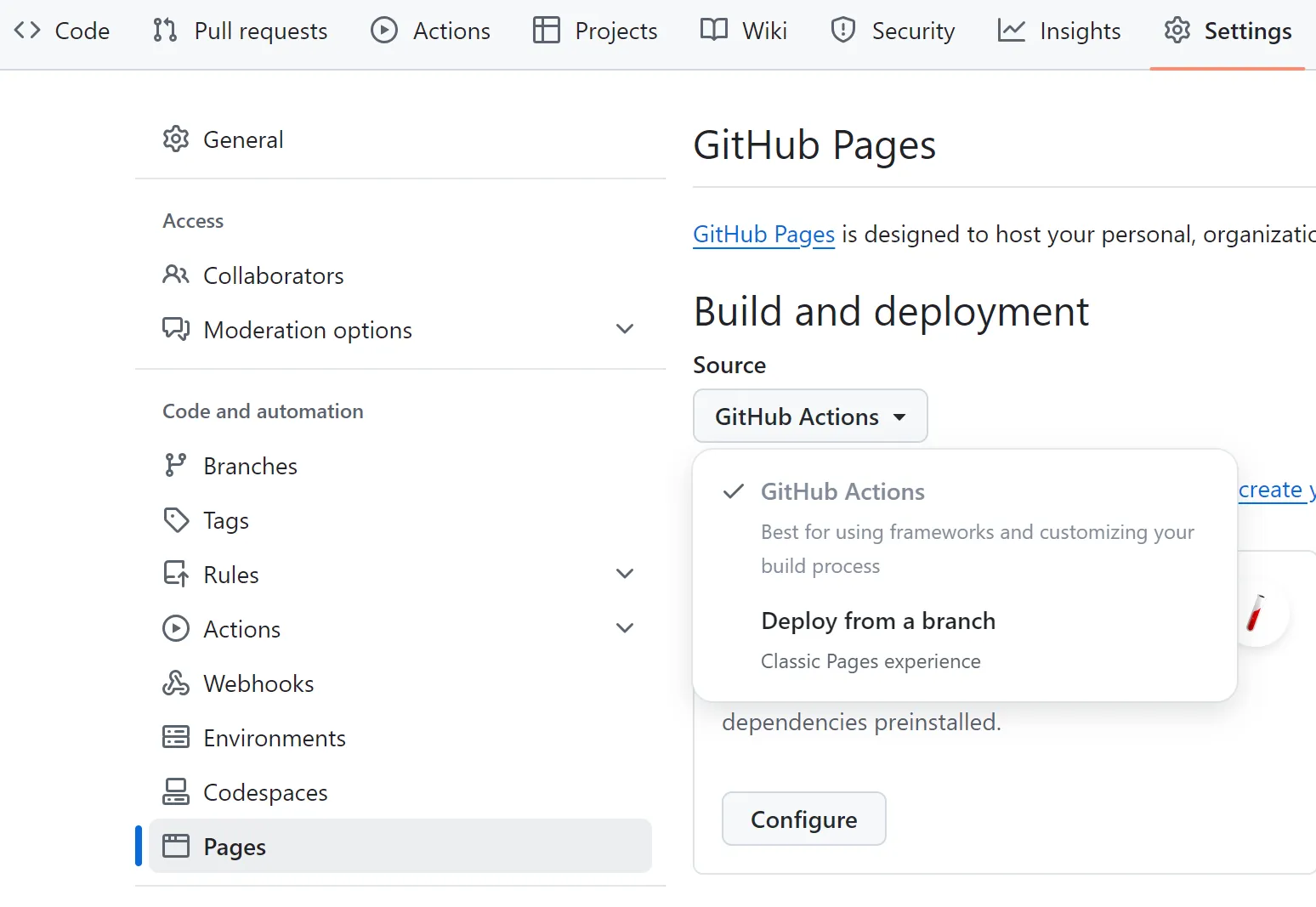
6. 本地查看网页
根据这个模板提供的教程,我们在这个项目文件夹下运行以下代码来安装依赖。
pnpm i再运行这个来在本地查看网页。
pnpm dev7. 欢迎来到自己的博客!
我们通过一下两个操作来更新我们本地 git 的内容,这时左侧 VScode 显示的绿色、棕色就没了,表示本地内容已同步。其中 . 表示当前文件夹,即把当前文件夹内所有文件和飞控文件夹设置为待提交状态。
git add .git commit -m "feat: test"通过以下语句来把本地仓库,推送到远程连接的 github 仓库。
git pushVscode 请求你们授权,你们就一路点绿色按钮,授权完成,最后页面如果没有跳转,点击它提供的超链接回到 VScode。
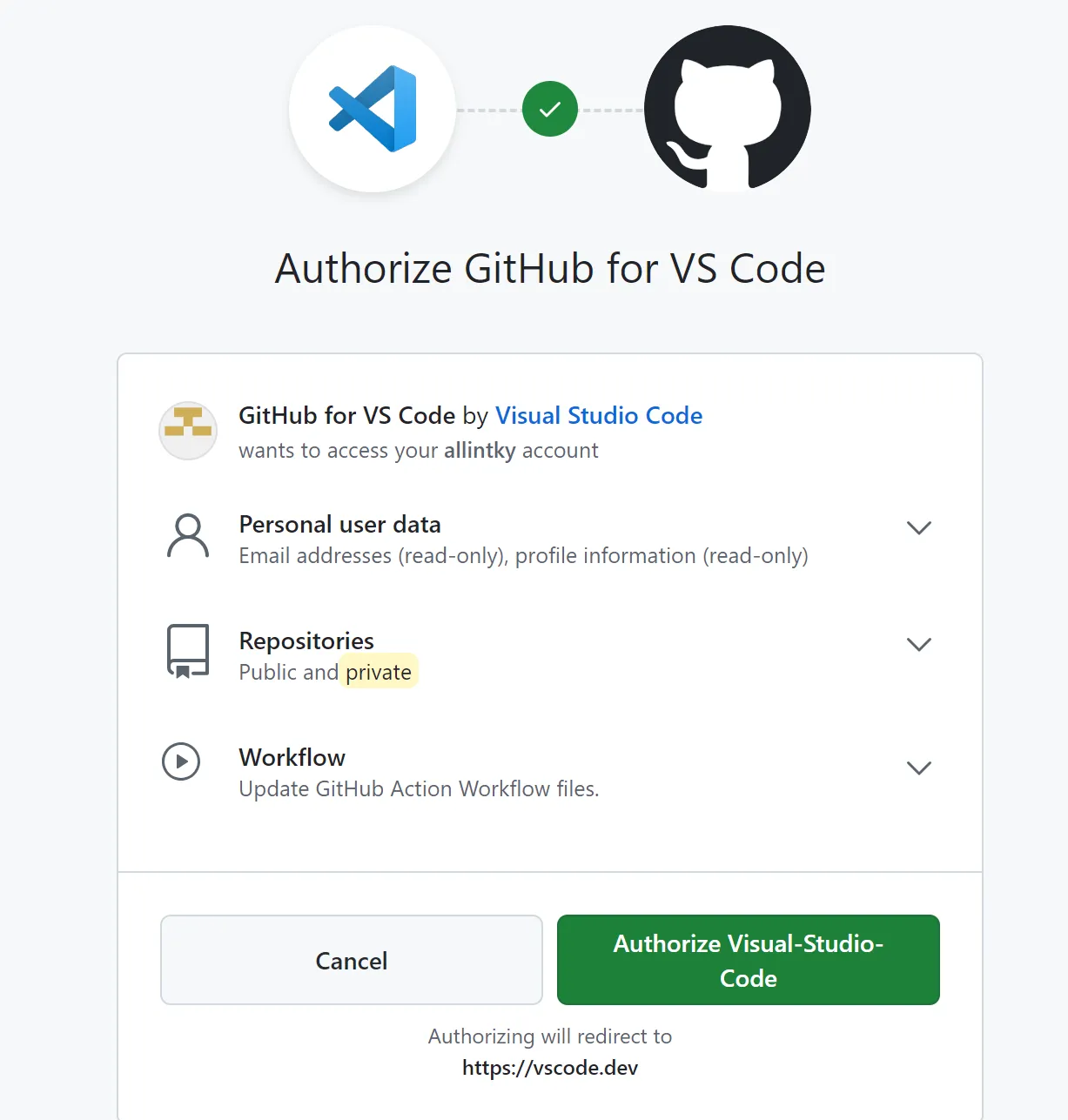
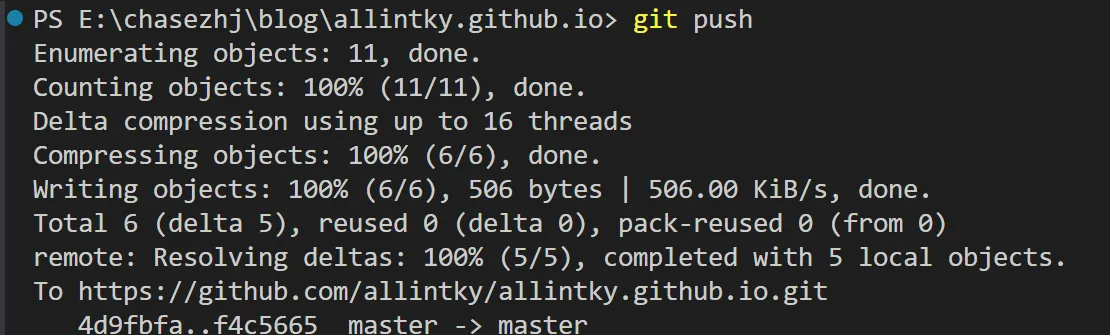
然后稍等一会儿(等到仓库这里棕色的点变为绿色的勾),你就完成啦!
在浏览器中输入你的用户名.github.io,我这里是 allintky.github.io ,就可以看到自己的博客网页啦!这个网址可以分享给你的亲朋好友,他们也能看到啦!🌹😍
写博客吧
剩下配置属于你的博客页面就需要你好好钻研这个文件了。
最基本的操作就是利用 VScode 的搜索功能,比如我的首页是在哪配置的,上面写了“硬件基础”,那就去搜索。
它在src/components/hero/Hero.astro里面。这是事实上就是一个前端的页面。你可以学习一些 astro 的语法来写,也可以像我这里一样,用 HTML 来写。
主要配置
- astro.config.js
把 site 里面前缀更改为你的用户名,也就是用你的网址
其余为添加、修改或删除所使用的插件,根据需求配置(把插件的 js 放入 src 的 plugins 中;然后在上方添加 import ;下面配置里面添加插件)
- src/config.json
把 site 里面前缀更改为你的用户名,也就是用你的网址
根据英文你就可以知道每一项是做什么的了,总的来说是对博客页面进行一个全局的配置。
- src/content 文件夹
这个文件夹内放的就是你写的博客文档或者项目介绍了。一些操作可以看提供的 Markdown 使用文档学习。
然后在文章的最后你可以注意到一个炫酷的数字签名,这个在哪呢?
在 assets/signature.svg 内,我这里提供一个绘制 svg 的工具网站
文件,新建文档 -> 右侧设置画布大小,宽 250 高 120(差不多)-> 你可以在里面画空心的字,因为这个模板会帮你添加填充的动画 -> 视图,源代码里面把<g></g>这部分复制,替换原来 svg 文件对应位置。
关于 Astro
Astro 是最适合构建像博客、营销网站、电子商务网站这样的以内容驱动的网站的 Web 框架。Astro 以开创了一种新的前端架构而闻名,与其他框架相比它减少了 JavaScript 的开销和复杂性。如果你需要一个加载速度快、具有良好 SEO 的网站(搜索引擎优化),那么 Astro 就是你的选择。
另外,你想知道的关于 Astro 的都在这里
那么久让我们愉快地玩博客吧! 🥰🚀
本周任务
1. 学习 Git 相关知识,视频链接和 roadmap 见后2. 尝试通过模板搭建个人博客,熟悉 Github 和 Git 基本操作推荐视频:十分钟学会正确的github工作流,和开源作者们使用同一套流程
Roadmap:学习路线